 Baofeng handheld two way radios are well known among amateur radio operators everywhere. Models such as the UV-3R, UV-B6, BF-F9 and the legendary UV-5R are a common staple in the modern ham shack, and with good reason. These radios are compact, easy to use, versatile and, best of all, extremely inexpensive. They are some of the most affordable amateur radios on the market. These attributes have made Baofeng a household name in the ham community.
Baofeng handheld two way radios are well known among amateur radio operators everywhere. Models such as the UV-3R, UV-B6, BF-F9 and the legendary UV-5R are a common staple in the modern ham shack, and with good reason. These radios are compact, easy to use, versatile and, best of all, extremely inexpensive. They are some of the most affordable amateur radios on the market. These attributes have made Baofeng a household name in the ham community.
However, programming a Baofeng radio from a computer isn't all that intuitive and can become messy even for the most experienced ham who is not used to Chinese-made radios. The USB cable driver offered by Baofeng is buggy and the programming software made by the manufacturer is, for all intents and purposes, junk.
Fortunately, there are other options available, and once properly installed, they are actually quite good. You just need to know where to find these options and how to install them properly. Once that is accomplished, programming is usually a breeze.
To find and install the Baofeng USB Programming Cable driver and programming software correctly, follow the instructions below. NOTE: follow these instructions completely and in order. Failure to do so may only bring more frustration when things don't work.
1. To start, the computer should be on and the radio should be off.
2. Locate the correct USB programming driver for your operating system. You can download the Prolific driver for Windows, Mac and Linux at http://www.miklor.com/COM/UV_Drivers.php. If you purchased the Baofeng UV Series USB Programming Cable from Buy Two Way Radios, the driver for Windows will be on the CD included with the cable in the USB Cable Driver folder. Insert the CD and go to USB Cable Driver > USB Cable Driver Prolific 3.2.0.0.exe. This is the correct driver.
3. Install the USB programming cable driver. Do NOT connect the USB cable at this time.
4. Locate the CHIRP Programming Software for your operating system. The latest stable build for Windows XP, 7, 8, MAC and Linux can be downloaded from http://chirp.danplanet.com/projects/chirp/wiki/Download. It is also included on the Buy Two Way Radios CD in the CHIRP Programming Software folder. Choose the appropriate folder for your operating system. Install the program but do not run it yet.
5. Plug the USB programming cable into the USB port on your computer. Plug the other end of the cable into your radio and turn it on.
* Additional steps for Windows *
- There may or may not be a notification after connection. To verify the connection, check the Windows Device Manager. Access to the Device Manager will depend on your version of Windows. Once in Device Manager, click on Ports (COM and LPT). It should be listed as Prolific USB-to-Serial Comm Port (COMX). X denotes the COM port number. Note the number and write it down if necessary, as you will need to know it when configuring the programming software.
- If there is a yellow triangle with an exclamation mark next to the USB device, Windows did not install the driver correctly. To correct the issue, right-click on the device and choose Update Driver Software on the pop-up menu. Choose Browse My Computer to install the driver manually. Choose Let me pick from a list of device drivers on my computer. Choose Prolific USB-to-Serial Comm Port Version: 3.2.0.0 and click NEXT. The correct driver should install and the yellow notification should disappear from the Device Manager. Note the COM Port number.
6. Run the CHIRP Programming Software. Click Go to Radio on the menu bar and choose Download From Radio. Choose the COM Port number for the USB cable, the Vendor (Baofeng) and the model of the radio (such as UV-5R) from the drop down lists in the pop-up box. Your radio should be connected to the computer and CHIRP should now be able to communicate with it.
* Additional Instructions for Windows laptops *
On some laptops, the device manager may indicate the cable is installed correctly, but CHIRP may not detect the COM Port. This may occur if Windows Power Management is enabled on the device. To activate the cable, go to the Device Manager and right click on Prolific USB-to-Serial Comm Port (COMX). X denotes the COM port number. Click Properties on the pop-up menu. Click the Power Management tab. Remove the check from the box next to Allow the computer to turn off this device to save power and click Apply or Save.
To verify the connection, Run the CHIRP Programming Software. Click Go to Radio on the menu bar and choose Download From Radio. Choose the COM Port number for the USB cable, the Vendor (Baofeng) and the model of the radio (such as the UV-5R) from the drop down lists in the pop-up box. The program should download the frequencies from the radio. When it completes the data transfer, the frequency table will appear on the screen. The radio is now ready to program through your computer.
As an authorized Baofeng Dealer, we want installation to be as easy and painless as possible so you can enjoy your radios for many years to come. If these instructions are followed correctly, you should not have any difficulty connecting the Baofeng radio to your computer. After the initial setup, future connection to the computer should be a matter of simply plugging the USB programming cable into your radio and computer and running CHIRP.
 Note: If you followed the installation instructions and are still having trouble, there is now another solution available. The XLT Painless Programming Cable installs quickly and easily on computers with Windows XP, Windows 7 and Windows 8. Installation is automatic on many systems with little or no user interaction required. The XLT Painless Programming Cable works with Baofeng, Kenwood, Wouxun and other two way radios equipped with standard two pin Kenwood connectors.
Note: If you followed the installation instructions and are still having trouble, there is now another solution available. The XLT Painless Programming Cable installs quickly and easily on computers with Windows XP, Windows 7 and Windows 8. Installation is automatic on many systems with little or no user interaction required. The XLT Painless Programming Cable works with Baofeng, Kenwood, Wouxun and other two way radios equipped with standard two pin Kenwood connectors.
Update: Hear our review of the Baofeng UV-5R Programming Cable in Episode #82 of The Two Way Radio Show Podcast!


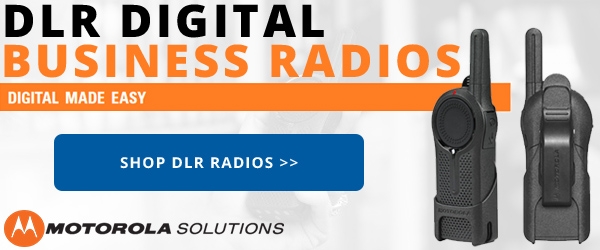






I got a UV-6R and wqas told the program for the UV-5R would work. I installed the drivers I have tried every step to get it working, and all I is "Radio failed to connct to transceiver" I what am I doing wrong ?
Followed your instructions and everything is up and running smoothly. Thanks for the instructions!
Couldnt have done it without this help. Thanks!
Had the transmitting problem when connected. Turned off pwer management as described for laptops. Problem solver.
I purchased a baofeng uv-b5 radio about a year ago or so I liked it worked great. I just purchased two more baofeng uv-b5 radios.When i try to program from my pc I get a error message that reads RADIO DID NOT ACK PROGRAMMING MODE!!! If i hook up my radio that I've had it works with out fail on programming and connecting to the PC. Using chirp software for programming. Has any one seen this before and how do I correct any thoughts would be helpful thanks.
I took me all day to get both my BF-8HP programmed. But the now I am being told the duplex is not work. I have noticed the when I type in a save location it only changes the TX or RX that I am in. What up with that the offset dose don't change the RX ??? Has any one seen that problem? Change the TX channel and the RX dose not change with the offset.
Thank you! All I needed to do was roll back the driver and my computer finally saw the radio.
I have a problem. I get the following error message after
completing all the driver install instructions above
on a 64bit W8.1 Laptop with 3gb ram etc.
This device cannot start. (Code 10)
{Not Enough Quota}
Not enough virtual memory or paging file quota is available to complete the specified operation.
The same USB to Serial cable works fine on an XP and W7
Desktop.
Can anyone offer help??
I bought 2 Beofeng UV-5r at different times and programmed them with the same settings and they wont talk, on one radio you can hear the trans but the other does nothing... I heard it is different software or something like that, how do I change this or can it be done easy enough. I can't find any help out there...
thanks
Power management trick worked. THANKS!!!
I was trying to use the CHIRP software with my UV-5R plus and I too kept getting the pop-up stating my radio didn't respond. After numerous attempts and a little frustration, I came here and read these instructions. While my radio was communicating with the Baofeng software, it wouldn't with the CHIRP program. I also noticed my orange "transmit" light was constantly on.
I read the part under "Laptop" instructions and even though I am using a desktop, when I went into the power management settings in the Device Manager, Properties, Power Management and "unchecked" both "Allow the computer to turn off this device to save power" and the "Allow this device to wake the computer" and the transmit light on my radio went off. I was then able to get the CHIRP program to communicate with my radio and successfully download the information. I am using Windows 7.
Hope this helps someone having the problem I was having.
I have downloaded the Prolific 3.2.0.0 driver and it is recognized in Device Manager. I opened CHIRP and followed the instructions for connection. When I go to download from radio I get an error "could not open port 3 (Error 2). I followed the instructions on disabling the Power Management even though I didn't have the drop down box in the same area that was described. Is there something else I need to try?
Quite honestly.....your method is ****....jus wasted an hr and still have not been able to install from this **** floppy disc the CHIRP **** your talking about. Im jus gonna go the keypad route.
How can I retitle the name of my downloaded file from my radio? When I select the box it does nothing. I tried adding a new .csv file and using "save as" but that does nothing either. Everything worked fine on this first try of CHIRP until this.
I am using the latest download of CHIRP, Win 7 Ultimate, 64 Bit. Normally any other program being used when you select SAVE AS, you get either a box to add the new name, or, the previous name goes blue and you just type the new name in the box. I get nothing to happen. Any ideas ?
Hi all, can you please help me? I have program the radios to all frequencies I need, however, my display shows numbers instead of "names of the frequencies", which I already change the settings to read "names" not numbers. How can I change that? All my other friends same radios receive their transmissions displaying a name of the frequency. My img copy on Chirp also displays names, how can I make this work?
baofeng uv5r "refused to send block 0x000" looks like a known bug that is being worked on for the BFB297 firmware. Just FYI
Yes - I get the - refused to send block 0x000 - error as well. Firmware BFB297. I have 2 different cables that both work with my Wouxun. Crazy Chinese.
Good point. While power save features are typically enabled on laptops, some Windows desktop computers may have certain Power Management options enabled as well. It's definitely a good idea to check the configuration on a desktop PC before installing the cable and software, just in case. Thanks for the tip, Erick!
Thanks for this website! Finally got everything to work.
*Note: I'm on a desktop, and I had to turn off "Allow the computer to turn off this device to save power" before CHIRP would download the image off my radio to my PC. Was getting error messages before.
I'm using Win 7 (64 bit) and Baofeng UV-5R. So if any of you have followed the instructions and still cannot get CHIRP to "Download from Radio" correctly, trying turning off the "Allow computer to turn off this device to save power" in your Device Manager. Worked for me!
Radio refused to send block 0x0000 is noted as Bug# 2317 on the CHIRP website. It appears that the newest radio have a change in the firmware that causes the software fail