 Baofeng handheld two way radios are well known among amateur radio operators everywhere. Models such as the UV-3R, UV-B6, BF-F9 and the legendary UV-5R are a common staple in the modern ham shack, and with good reason. These radios are compact, easy to use, versatile and, best of all, extremely inexpensive. They are some of the most affordable amateur radios on the market. These attributes have made Baofeng a household name in the ham community.
Baofeng handheld two way radios are well known among amateur radio operators everywhere. Models such as the UV-3R, UV-B6, BF-F9 and the legendary UV-5R are a common staple in the modern ham shack, and with good reason. These radios are compact, easy to use, versatile and, best of all, extremely inexpensive. They are some of the most affordable amateur radios on the market. These attributes have made Baofeng a household name in the ham community.
However, programming a Baofeng radio from a computer isn't all that intuitive and can become messy even for the most experienced ham who is not used to Chinese-made radios. The USB cable driver offered by Baofeng is buggy and the programming software made by the manufacturer is, for all intents and purposes, junk.
Fortunately, there are other options available, and once properly installed, they are actually quite good. You just need to know where to find these options and how to install them properly. Once that is accomplished, programming is usually a breeze.
To find and install the Baofeng USB Programming Cable driver and programming software correctly, follow the instructions below. NOTE: follow these instructions completely and in order. Failure to do so may only bring more frustration when things don't work.
1. To start, the computer should be on and the radio should be off.
2. Locate the correct USB programming driver for your operating system. You can download the Prolific driver for Windows, Mac and Linux at http://www.miklor.com/COM/UV_Drivers.php. If you purchased the Baofeng UV Series USB Programming Cable from Buy Two Way Radios, the driver for Windows will be on the CD included with the cable in the USB Cable Driver folder. Insert the CD and go to USB Cable Driver > USB Cable Driver Prolific 3.2.0.0.exe. This is the correct driver.
3. Install the USB programming cable driver. Do NOT connect the USB cable at this time.
4. Locate the CHIRP Programming Software for your operating system. The latest stable build for Windows XP, 7, 8, MAC and Linux can be downloaded from http://chirp.danplanet.com/projects/chirp/wiki/Download. It is also included on the Buy Two Way Radios CD in the CHIRP Programming Software folder. Choose the appropriate folder for your operating system. Install the program but do not run it yet.
5. Plug the USB programming cable into the USB port on your computer. Plug the other end of the cable into your radio and turn it on.
* Additional steps for Windows *
- There may or may not be a notification after connection. To verify the connection, check the Windows Device Manager. Access to the Device Manager will depend on your version of Windows. Once in Device Manager, click on Ports (COM and LPT). It should be listed as Prolific USB-to-Serial Comm Port (COMX). X denotes the COM port number. Note the number and write it down if necessary, as you will need to know it when configuring the programming software.
- If there is a yellow triangle with an exclamation mark next to the USB device, Windows did not install the driver correctly. To correct the issue, right-click on the device and choose Update Driver Software on the pop-up menu. Choose Browse My Computer to install the driver manually. Choose Let me pick from a list of device drivers on my computer. Choose Prolific USB-to-Serial Comm Port Version: 3.2.0.0 and click NEXT. The correct driver should install and the yellow notification should disappear from the Device Manager. Note the COM Port number.
6. Run the CHIRP Programming Software. Click Go to Radio on the menu bar and choose Download From Radio. Choose the COM Port number for the USB cable, the Vendor (Baofeng) and the model of the radio (such as UV-5R) from the drop down lists in the pop-up box. Your radio should be connected to the computer and CHIRP should now be able to communicate with it.
* Additional Instructions for Windows laptops *
On some laptops, the device manager may indicate the cable is installed correctly, but CHIRP may not detect the COM Port. This may occur if Windows Power Management is enabled on the device. To activate the cable, go to the Device Manager and right click on Prolific USB-to-Serial Comm Port (COMX). X denotes the COM port number. Click Properties on the pop-up menu. Click the Power Management tab. Remove the check from the box next to Allow the computer to turn off this device to save power and click Apply or Save.
To verify the connection, Run the CHIRP Programming Software. Click Go to Radio on the menu bar and choose Download From Radio. Choose the COM Port number for the USB cable, the Vendor (Baofeng) and the model of the radio (such as the UV-5R) from the drop down lists in the pop-up box. The program should download the frequencies from the radio. When it completes the data transfer, the frequency table will appear on the screen. The radio is now ready to program through your computer.
As an authorized Baofeng Dealer, we want installation to be as easy and painless as possible so you can enjoy your radios for many years to come. If these instructions are followed correctly, you should not have any difficulty connecting the Baofeng radio to your computer. After the initial setup, future connection to the computer should be a matter of simply plugging the USB programming cable into your radio and computer and running CHIRP.
 Note: If you followed the installation instructions and are still having trouble, there is now another solution available. The XLT Painless Programming Cable installs quickly and easily on computers with Windows XP, Windows 7 and Windows 8. Installation is automatic on many systems with little or no user interaction required. The XLT Painless Programming Cable works with Baofeng, Kenwood, Wouxun and other two way radios equipped with standard two pin Kenwood connectors.
Note: If you followed the installation instructions and are still having trouble, there is now another solution available. The XLT Painless Programming Cable installs quickly and easily on computers with Windows XP, Windows 7 and Windows 8. Installation is automatic on many systems with little or no user interaction required. The XLT Painless Programming Cable works with Baofeng, Kenwood, Wouxun and other two way radios equipped with standard two pin Kenwood connectors.
Update: Hear our review of the Baofeng UV-5R Programming Cable in Episode #82 of The Two Way Radio Show Podcast!


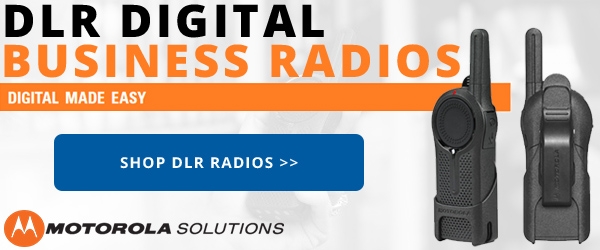






I've tried all the above methods including trimming the programming cable plug and connec=ting into a PC and Mac but it always goes to transmit as soon as cable plugged into USB port
Rich made a valuable observation. Do in this exact order:
1. Make sure radio is off.
2. Connect the cable to the radio. Make sure it's all the way in.
3. Connect the other end of the cable to your computer's USB port
4. Turn the radio on.
5. Within CHIRP, click Radio>Download from radio
After a couple of pop-up windows, CHIRP should import what's on your radio's channels. Then you can edit. When done, click Radio>Upload to radio, and it should transfer your new presets. Save your file someplace you can find it again.
Note: When uploading from radio to CHIRP, be sure your radio is tuned to an active station - in spite of the instructions you'll see pop up. #4 says, "Ensure that the radio is tuned to channel with no activity." I tune it to a channel that IS active - the little green light on the face of the unit is on or flashing. If I tune to a random station and there's no green light, I get a message saying CHIRP can't communicate with the radio. Very confusing!
I just got a UV-5R and followed these very well-written instructions. Downloaded and installed the USB driver. Downloaded and installed CHIRP. Followed all directions, made sure the plug was in the radio all the way. Then tried Radio>Download from radio. I got a pop up saying it may not work but procedeed. A little box opened indicating data being transferred.
And it didn't work. So tried a few more times.
I kept getting a pop-up saying the radio didn't want to cooperate, althoug hthe Com port was correct. Although I thought I read that the radio should be tuned to a channel that was NOT operating, I tried tuning the radio a channel that WAS operational. And it worked - all the channel info from the radio was copied to CHIRP, allowing me to edit it.
Hope this is helpful.
I've spent the past week trying to get the cable to even be recognized for my uv-5ra. I've installed the prolific drivers, uninstalled them, followed every instruction there was and nothing. If anyone could help, I'd be grateful.
When I go to download my info to chirp it says (could not open port COM5: [Error 5] Access is denied) can anyone help
You don't have the right COM port
I don't understand why the transmitter is keyed when connecting/uploading (via) the USB.
I have an odd problem connecting my UV-5R2 to my mac. When I connect my radio to my computer it instantly starts to transmit... It transmits as soon as I plug in the USB. Looks wierd to me. I have no experience in ham radios but this looks wrong... :)
When I check what's connected to USB on the computer I get 'Prolific Technology' so I guess that's ok.
Have anyone expericenced this before?
I'm on Mac OS Lion.
Thank you! Your instructions were flawless. I had been spinning my wheels with the CD provided by Baofeng. I also found your link to Jim Unroe's The (Chinese) Radio Documentation Project invaluable. Thanks again for sharing this great information.
Scott
Hi rich, one of the most common reasons for this is because the connector is not in full contact with the radio. Check to be sure the connector snaps all the way in the radio. It may require an extra push to get it in. Connect the cable to the radio first while the radio is off, connect it to the USB port in your computer and then turn the radio on.
Rick--I can only up load some of the frequency selections that I got from the log book via chirp. but when I tried to narrow it down to York county only--I was unable to get the upload to become bold so that it would work--I have tried naming it--but again cant get the save or save as to become bold.
can you walk me through the" save it" portion again--I'm not doing something correct.
the sc --all-- is working and I can upload it ok--so that tells me the com port 3 is the correct one--I am still practicing with this and would like to get proficient before I type in all the ones that I will want to keep.
thanks for your help
barnes
w4goy
Followed all your directions and still can't upload freq list. Link to upload does not highlight. Connection to radio is successful. What's wrong?
Dear Dave,
I had no problem even with other software like UV3-R on my Win7 pc.
However on Win8.1 Chirp when asked to read stops before even asking me the comport.
Happy New Year, Richard
Thank You!! Thank You!! After a long and frustrating day using instructions from other websites written in Chinglish, I found yours. What a relief. I'm now up and running with a working driver for my programming cable and the CHIRP software. If I could, I'd buy you all a beer.
73
Dave, KE7WGR