Programming cables for Baofeng two way radios can be a real pain to install. Not so with the XLT Painless Programming Cable.
Installing the XLT Painless Programming Cable is extremely easy on a computer running Microsoft Windows. The installation process is so easy, in fact, that in many situations, simply plugging the cable into a USB port is all that is needed. The computer may automatically install the drivers without any prompts or input from the user at all. In mere moments the cable is ready to go and you are ready to program your two way radio.
Some systems may take a couple of minutes to find the drivers on their own and may require your input to complete some of the steps. Even so, the process is still very intuitive, easy to perform and painless.
In such a scenario, here are the Installation instructions for WIndows XP. This process also works on Windows Vista, Windows 7, Windows 8 and Windows 8.1. Windows 10 installation is usually automatic.
Plug the cable into an available USB port.
The Found New Hardware Wizard may appear.
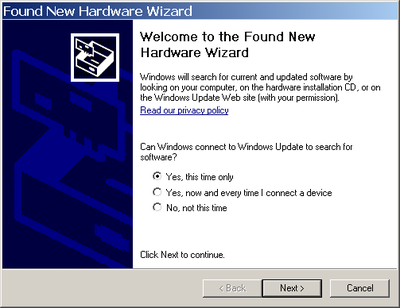
Choose Yes, this time only and click Next.
The wizard should find the FT232R USB UART driver. This may take a minute or so, depending on your internet connection and/or your PC.
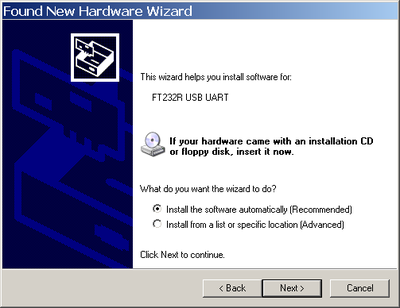
Choose Install the software automatically (Recommended) and click Next.
The wizard should install the FT232R USB UART driver.
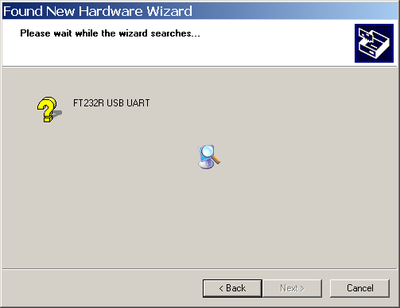
After a few moments, the installation should complete.
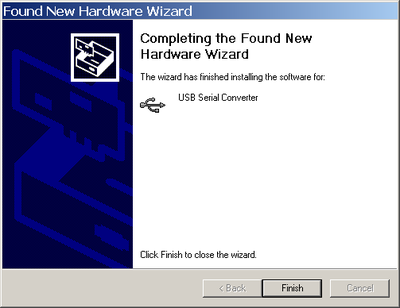
Click Finish.
The Found New Hardware Wizard should appear again.
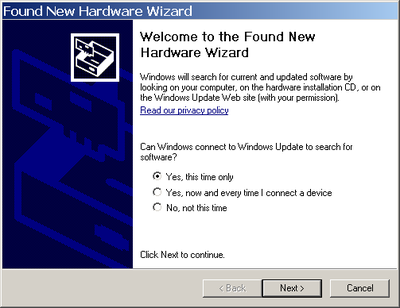
Choose Yes, this time only and click Next.
The wizard should locate the USB Serial Port. This may take a minute or so, depending on your internet connection and/or your PC.
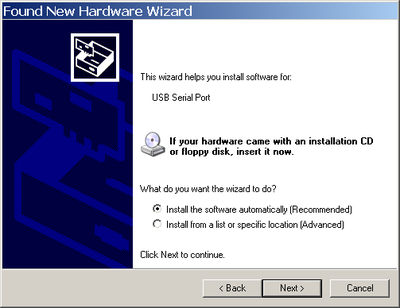
Choose Install the software automatically (Recommended) and click Next.
The wizard should install the USB Serial Port driver.
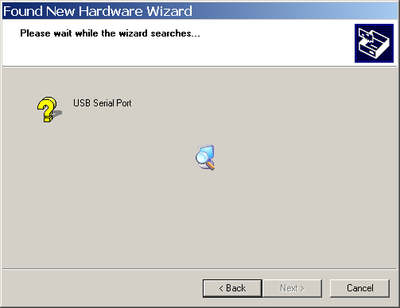
After a few moments, the installation should complete.
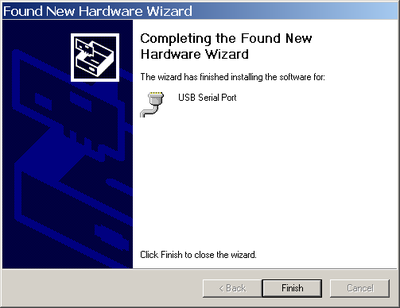
Click Finish.
To verify the installation, open the Device Manager in your version of Windows and click the plus tab next to Ports (Com and LPT). Note the COM Port number.
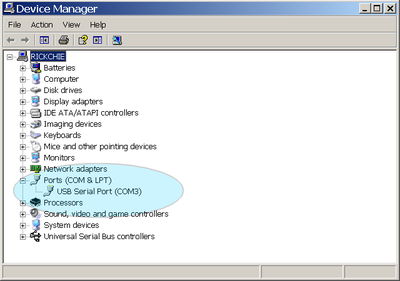
That's it! Your XLT Painless Programming Cable is installed and ready to use.
The XLT Painless Programming Cable is currently available at Buy Two Way Radios with connectors for the following radios:
Part Number: RPC-K1-UF for Baofeng, Kenwood Wouxun
Part Number: RPC-Y1-UF for Vertex Standard and Yaesu.
Watch how easy it is to install it on a computer running Microsoft Windows 10 in this XLT Painless Programming Cable installation video!


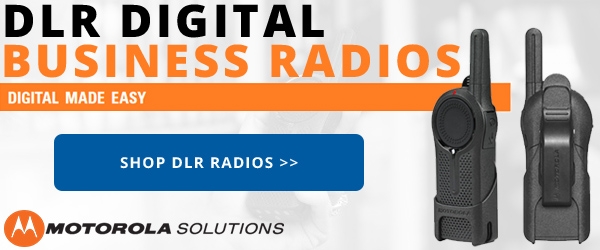







I am running window 7 I can’t get this to work on my computer also to it to a friend and couldn’t getting it to work on hide help
Howard, if it was purchased from us, give us a call at 1-800-584-1445 or enter our live chat weekdays and we will be happy to assist you.
Hi Richard, if the cable was purchased from Buy Two Way Radios, give us a call at 1-800-584-1445 or enter our live chat 8 AM to 6 PM ET weekdays and we will be happy to help.
My Mac running 10.8 is not automatically detecting the cable. Did not receive a mini-cd you are referring to in other replies. What can you recommend?
Yes, your Mac should automatically detect the cable and install the driver for it. If not, the Apple/Mac drivers are located on the mini-CD under \RPX-XXX-UF\Mac OS.
The cable driver should automatically install when plugged into a Mac. The Apple/Mac drivers are also on the mini-CD included with the cable under \RPC-XXX-UF\Mac OS.
I did not see a reply to Thor's earlier question. Will the XLT Painless Programming Cable (RPC-K1-UF) work with my Apple/Mac laptop? If so, are similarly detailed instructions available? I am new to HAM; moving on up from GMRS. My UHF/VHF radio starter kit showed up in the mail earlier today; can't wait to fire up the much-discussed little UV-5R! :-) KM4VVT
Yes, it will work on a laptop running Windows 10, as shown in our XLT Painless Programming Cable installation video.
Will this work on a laptop running Win 10?
Ok, now the Apple/Mac instructions?
Trying to program alphanumeric channel names for a BF-F8HP
I just received and installed your cable to program my KG-UVD1P.
THANK YOU !!!!!
Its nice to have one that works !!!!!!!!!!!!!!!!!!!!
Thanks for the feedback, Paul! Glad to hear it's working well. I've installed and used the Painless Programming Cable myself on numerous PCs and it's never failed me. :)
I just received my XLT Painless Programming Cable (after a disastrous interlude with the cheap Baofeng from Amazon.com). I plugged in the cable and clicked on the "show more" in the Device Driver notice window that popped up in the bottom right corner of my Windows 7 screen. It took several minutes for Windows to locate the Device Driver and USB driver, but once it finished, I connected to CHIRP and everything worked fine. On one computer, I had to download from the radio before it would allow me to upload my program. On my laptop, I had to upload first. Either way, the cable worked fine and was "painless" as promised.