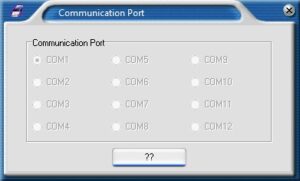
The Wouxun KG-905G is a very easy GMRS radio to setup and use. It's even easier to program using the programming software. However, when first installing the software, you may encounter an issue that prevents it from recognizing the programming cable, even one that has been used before to program other radios. Fortunately, there is an easy fix. In this article, we're going to walk you through the installation process so this issue doesn't occur to begin with.
Here is how to install the programming cable and software for the KG-905G and avoid this issue.
Step 1 - Install the programming cable
 If you have a Baofeng, TYT or other Wouxun analog ht radio equipped with a 2-pin Kenwood style (K1) connector port, chances are you already have a programming cable and the driver for it installed in your computer. This same cable should work with the KG-905G. If not, you will need the Wouxun PCO-001 or XLT Painless Programming Cable. We recommend the XLT cable for easiest installation and use.
If you have a Baofeng, TYT or other Wouxun analog ht radio equipped with a 2-pin Kenwood style (K1) connector port, chances are you already have a programming cable and the driver for it installed in your computer. This same cable should work with the KG-905G. If not, you will need the Wouxun PCO-001 or XLT Painless Programming Cable. We recommend the XLT cable for easiest installation and use.
Step 2 - Download the KG-905G programming software
The KG-905G programming software is a free download and is located on the KG-905G product page at Buy Two Way Radios. Click on the Downloads tab, click on Wouxun-KG-905G-Programming-Software and download it to your computer. This software runs on Microsoft Windows only. Wouxun does not offer a version for iOS or Linux at this time.
Step 3 - Install the programming software
Unpack the compressed (zip) folder and run the file kg-905g-software.exe. This software is specific to the KG-905G and is quite different from the programming software for other Wouxun radios. Although not specifically branded as such, this is the software officially provided by Wouxun for the KG-905G.
When you run the installation, Windows Defender or your third party anti-virus application may flag it as potential malware. These warnings are a false positive. Allow the installation to proceed.
Once installation is complete, there should be a shortcut on your desktop for the KG-905G programming software. Before running the software, however, there is one additional step to perform. You will need to set it to run in Windows 8 Compatibility Mode.
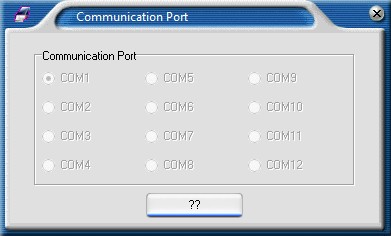 If you attempt to run the software immediately after installation, the application won't see your programming cable unless it happens to be on com port 1. If you click Setup on the menu bar and go to Com Setup, all the com ports will likely be grayed out. The fix is to run it in Compatibility Mode.
If you attempt to run the software immediately after installation, the application won't see your programming cable unless it happens to be on com port 1. If you click Setup on the menu bar and go to Com Setup, all the com ports will likely be grayed out. The fix is to run it in Compatibility Mode.
 First, close the programming software. Next, right-click the KG-905G shortcut icon on the desktop, choose Properties in the pop-up menu, and click on the Compatibility tab.
First, close the programming software. Next, right-click the KG-905G shortcut icon on the desktop, choose Properties in the pop-up menu, and click on the Compatibility tab.
If there in no shortcut on your desktop, find the KG-905G app in the start menu, right-click it and choose Open File Location. The Explorer window will appear with the KG-905G shortcut. Right-click the shortcut and go to Properties.
From the Properties window, select the Compatibility tab and then check “Run this program in compatibility mode for” box and select Windows 8 in the drop-down box. Click Apply, Click OK, and your done.
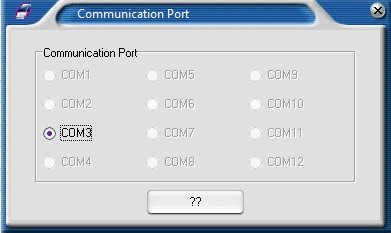 Now, run the KG-905G programming software. Choose Setup in the menu bar, go to Com Setup, select the active Com port assigned to your progamming cable, and click the ?? button (yeah, we know) to choose it. The programming software should now recognize your programming cable and communicate directly with your radio.
Now, run the KG-905G programming software. Choose Setup in the menu bar, go to Com Setup, select the active Com port assigned to your progamming cable, and click the ?? button (yeah, we know) to choose it. The programming software should now recognize your programming cable and communicate directly with your radio.
If these instructions are followed correctly, you should be able to read and write to the KG-905G with ease. If they do not work for your configuration, contact us. Keep in mind these instructions are for Microsoft Windows PCs only and only for use with a properly installed programming cable connected to a Wouxun KG-905G GMRS radio.


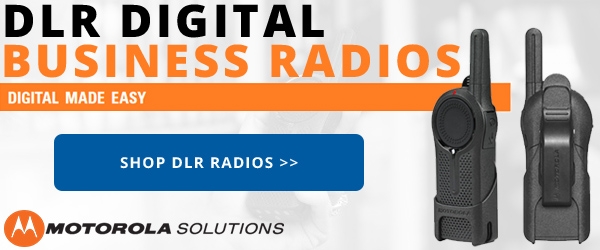






Much easier way is to install the software and don't even try to open it. Right click on the desktop icon for KG-905G and hit properties. Select com 3 and run compatibility. Windows will automatically detect Windows 8, doesn't matter if you're running Windows 10. Now go back and double click desktop icon and everything opens and runs. Quick and easy.
After following the instructions EXACTLY, the software worked perfectly on my M1 Mac Mini using Parallels with Windows 11.
The instructions also worked with my KG-S88G. Once I enabled compatibility mode and switched the COM port to 3, the software was able to read to and write from the radio. I wish these instructions had been easier to find! I think I happened upon them with a Google search.
KG4CSK / WRVF426 - Rick, after reading the how to FIRST install the cable, I was able to successfully setup and use the programming software for the KG-905G, then, before opening the app for the radio right click select "properties," compatibility mode," and finally, place a check mark to select: "Run this program in compatibility mode for: Windows 8." The only COM PORT that was not dithered out though for the programming software under the setup in menu was COM 4. So, I tried it and it actually works now! Thanks! The quick phone call instructions got me headed in the right direction. HINT: Read the directions first! If I had done that the first time around I would have saved myself a lot of grief.
I can confirm the software will run on a MacBook Pro when using Parallels Desktop to emulate MS Windows 10. I have updated my radios with it.
Steps (after installing the programming software):
1. Start Parallels Desktop Windows.
2. Plug in the red programming cable.
3. Select Windows when asked where to mount the cable (every time).
4. Start the programming software in Windows 8 compatibility mode.
5. Select Com 3.
6. Read from the radio. Save the file.
7. Update the file and save it again, or save a new copy.
8. Write to the radio.
Major complaints about the software:
1. It atrociously has absolutely no ability to copy/paste cells or rows.
2. It requires selection of a TX Frequency via dropdown rather than keyboard when entering offsets.
3. It has no ability to duplicate channel groups.
4. There is no MacOS version.
I have followed these steps to the tee, without fail. I still can not get my radio on the software.
Hi Sal, give us a call 8 AM to 6 PM weekdays so we can further troubleshoot the issue.
OK, finally got it to run and to setup on COM 3. In device manager the proper info is showing. I added several frequencies to receive but when I try to write it to the phone I get a message that says can't open comm 3. I have been at this "simple task" for over 3 hours now and beginning to regret I did not get a Chirp compatible radio.
Did you run it in Compatibility Mode for Windows 8 and follow the last few steps as outlined in the article? If you have followed the directions in the article completely and it still isn't working, give us a call and we will be happy to assist in troubleshooting the issue.
Thanks for the details on how to make the SW select the correct COM port. Blessings...
This page is so helpful ,thank you!
Tried to download the 905G software and webroot gave me a warning about possible malware! I need the software to program the radio buytwowaysradios. What are my options?
Hi Daniel, I have personally scanned and tested it before adding it to our system and it should be virus free. The software has been known to trigger false positives with some anti-virus scanners. If in doubt, give us a call toll-free at 1-800-584-1445 from 8 AM to 6 PM weekdays and we will assist you with possible options for obtaining the software.
Good job posting this tip to the website. A lot of folks will need this info.