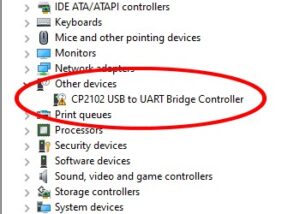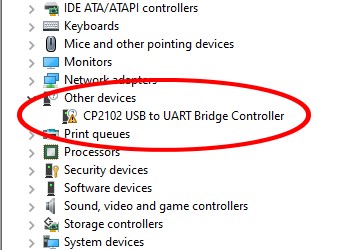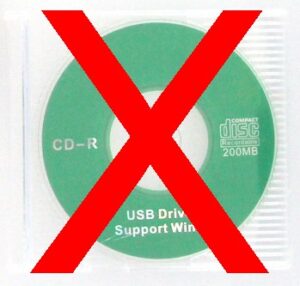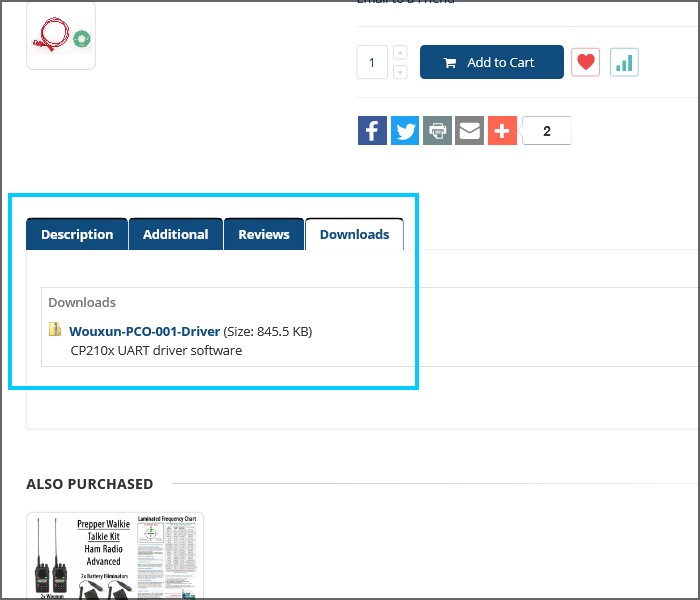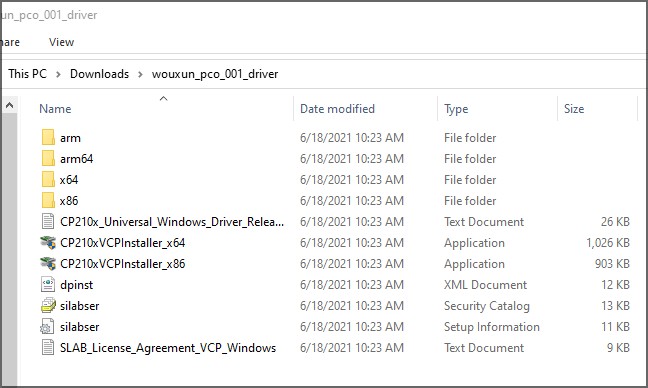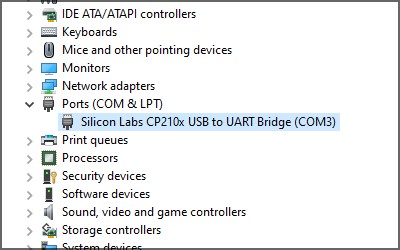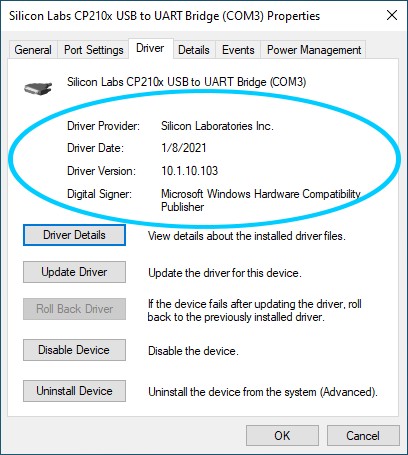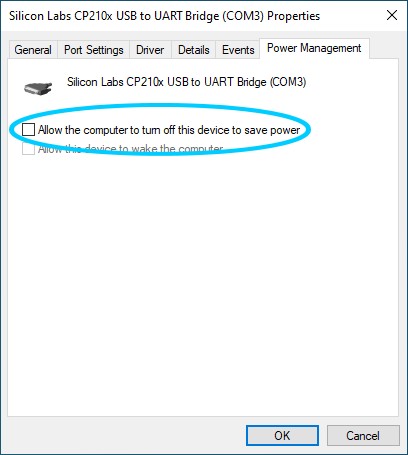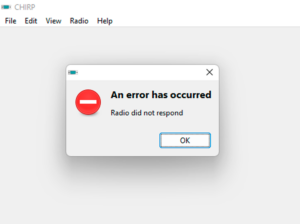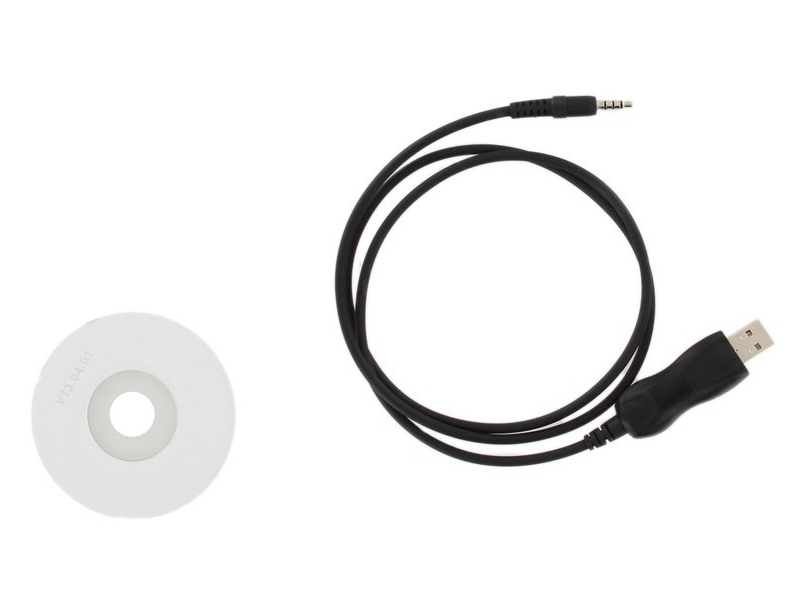 Programming your two way radio from a computer is one thing. Installing the equipment needed to do it can be something else entirely. Sometimes the process is relatively simple, other times it becomes deceptively complicated. Either way, the set up of any radio programming station typically involves three primary components: a computer, the software to program your specific make and model of radio, and a cable to connect the radio to the computer.
Programming your two way radio from a computer is one thing. Installing the equipment needed to do it can be something else entirely. Sometimes the process is relatively simple, other times it becomes deceptively complicated. Either way, the set up of any radio programming station typically involves three primary components: a computer, the software to program your specific make and model of radio, and a cable to connect the radio to the computer.
The first two items are not that complicated to set up. Chances are your computer, especially if it is a Microsoft Windows based PC, is probably already good to go. The programming software is usually provided by the manufacturer of the radio, and although it may not always be free, once you have it, the installation is usually rather straightforward.
Then there is the programming cable. It's a critical component of the whole system because it is the direct, wired data link between the computer and the radio to be programmed. The basic concept seems intuitive enough. Plug one end of the cable into the computer, and the other end into the radio. Everything is connected and ready to go. Simple, right?
Well, if you have something like the XLT Painless Programming Cable, it usually is. In fact, this cable is about as simple and easy as it gets.
For many other programming cables, it's not quite that simple or easy. Sometimes the installation of a programming cable can be a project in and of itself. To understand why, we must first understand how the cable really works.
Years ago, radio programming cables typically had a 9-pin DE-9 (aka DB-9) serial connector to interface with an RS-232 serial port on the back of the computer. Many of these cables were proprietary and required a specific driver installed to communicate or "drive" the hardware and to move the data through the port and across the cable between the radio and the PC.
The introduction of the Universal Serial Bus changed everything. More commonly known by its acronym USB, this connector type created a new standard for electronic devices that has, true to its name, become universal. The USB connector was intended to replace the myriad of other larger, bulkier and somewhat proprietary connectors across the market with one simple, unifying connector type that could be used to connect just about any device to any other. So far, it seems to have accomplished just that.
Over time, USB replaced the RS-232 serial port as the standard physical connection between the two way radio and the PC. However, the USB plug is on the PC end. While some business radios still use programming cables with a physical RS-232 connector designed to plug directly into a computer equipped with a serial port, most cables today are USB.
Most analog and digital radios have a single, dual or multi-pin audio port that doubles as the data port. To properly create the data connection, the USB programming cables connecting to these radios typically use a circuit or chip to emulate a serial connection between the computer and the radio.
The two most common chips used in these cables are Prolific and FTDI. Each requires the installation of its own proprietary driver in order for the computer to properly recognize and communicate with the programming cable.
Although it is not within the scope of this article to get into the technical aspects of these technologies, it is important to know that they are quite different from one another to better understand why installing a USB programming cable can sometimes be problematic.
In other words, if the correct hardware driver is not used or is not properly installed, the programming cable simply won't work.
If your programming cable won't work, it's usually due to one (or more) of following reasons:
- The cable contains a counterfeit chip. This is a common issue with cheap, sub $10 cables purchased from overseas resellers and sold on eBay or Amazon.
- The programming cable is not compatible with your radio. This is common when using both analog and digital radios, as they often require different types of programming cables.
- The provided driver is too old or incompatible with your version of the operating system (usually Windows).
- Your operating system (usually Windows again) rejected the driver and installed one of its own.
- Your operating system (usually Windows, of course) has a configuration issue or conflict with the USB port or system bus on your computer.
- There is a hardware conflict with your USB port or system bus.
- The driver was installed incorrectly. There are often specific procedures for installation of specialized USB drivers, and if not performed in the correct sequence, it can cause the installation to fail.
- Corrupt USB driver. This will require total removal and re-installation of the driver.
- The installation instructions were not followed correctly or at all.
As you can tell from this list, the reasons can be many and varied. However, the most common support call we receive regarding problems with programming cables is the very last item on the list. While it is certainly possible to receive a faulty cable, in a majority of cases, the issue is simply a matter of following, or more specifically, not following the installation instructions.
If you are having trouble with the programming cable for your radio, here is a list of resources that may help you troubleshoot and resolve the issue.
How to install the XLT Painless Programming Cable
XLT Painless Programming Cable installation video
How to install the Wouxun programming cable and driver
How to install the Programming Cable and Software for the KG-905G
How to install an FTDI Programming Cable on newer versions of Windows 10
FTDI driver update bricks cloned programming cables
How to install the Baofeng USB programming cable and software
What to do if the programming cable does not work
What to do if the programming cable does not detect the radio
What to do if the radio programming software does not detect the cable or COM port


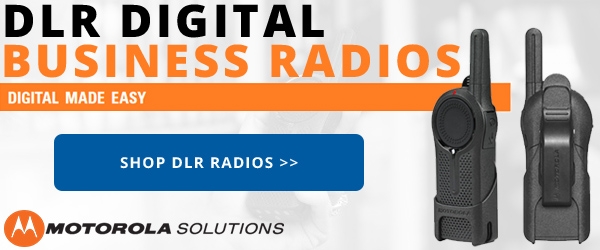





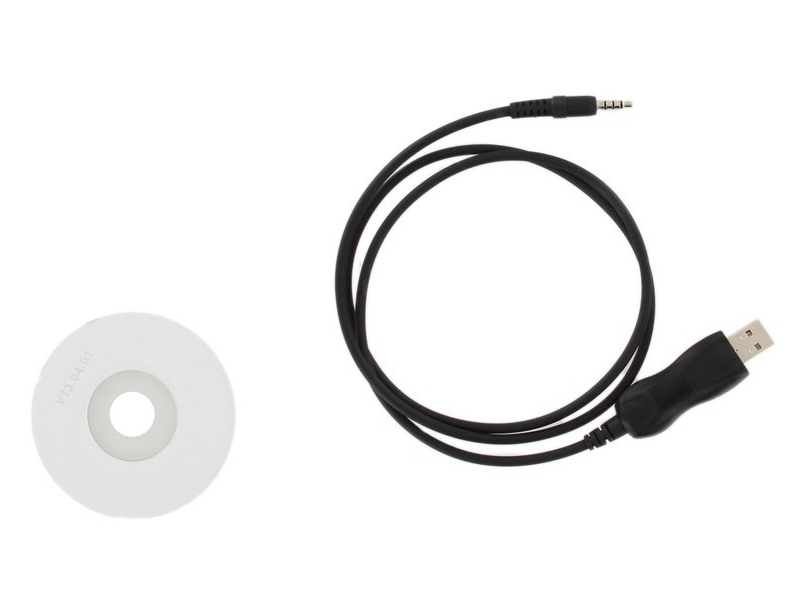 Programming your
Programming your